对于很多初入职场的小伙伴来说,学会制作Excel表格是一个必备技能,在工作中很多时候都需要用到,今天就手把手教你制作一个简单的Excel表格,初入职场必备技能!
今天教大家制作的表格是就是如下图,一个技术部的工资表,看着是不是很简单,今天这个教程是针对初入职场的小白,如果你是大神请绕过 。
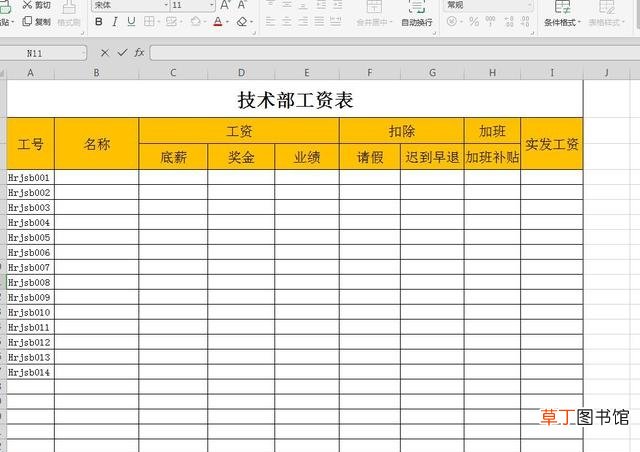
文章插图
手把手教你制作一个简单的Excel表格,初入职场必备技能!
1、首先我们新建一个Excel表格,输入以下数据,效果如下图
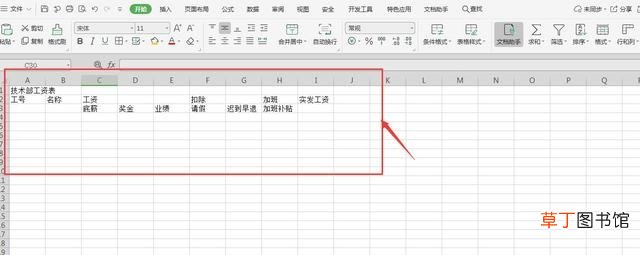
文章插图
2、选择技术部工资表这行,然后“合并居中”,调节字体大小到合适大小
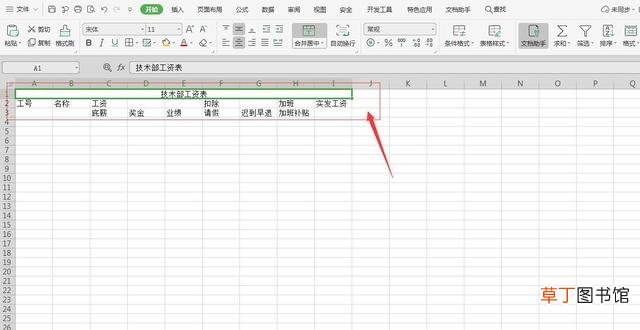
文章插图
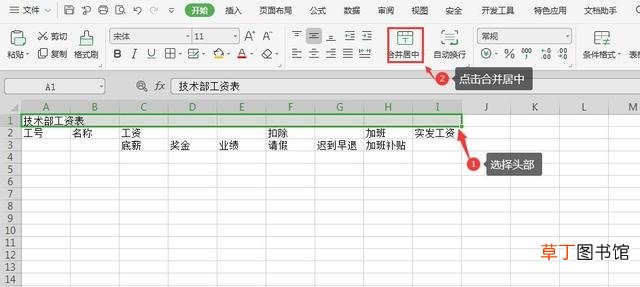
文章插图
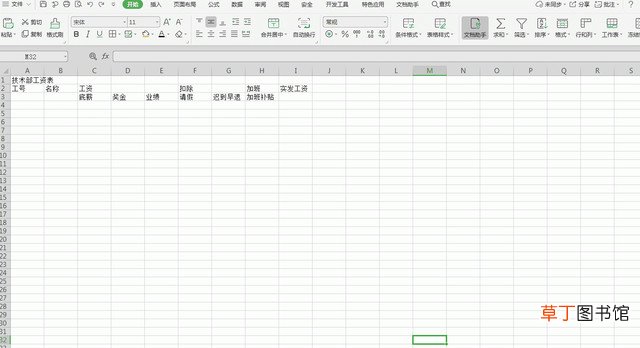
文章插图
3、选择下面的标题两行,开始-居中,把字体都居中显示
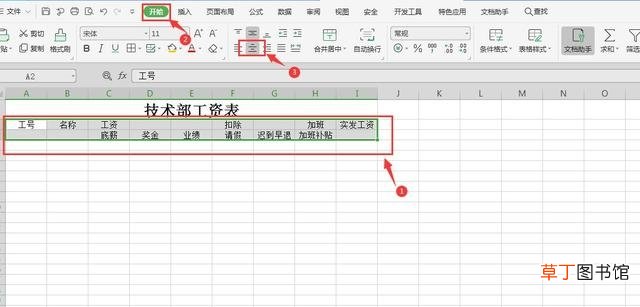
文章插图
4、分别合并“工号”,“名称”,“实发工资”上下单元格,分别合并“工资”,“扣除”左右单元格,在合并单元格时可以选择要合并的单元格用快捷键Ctrl+M,或者点击“合并居中”,操作过程如下
【手把手教小白制作Excel表格图解 怎么样在电脑上做表格数据】
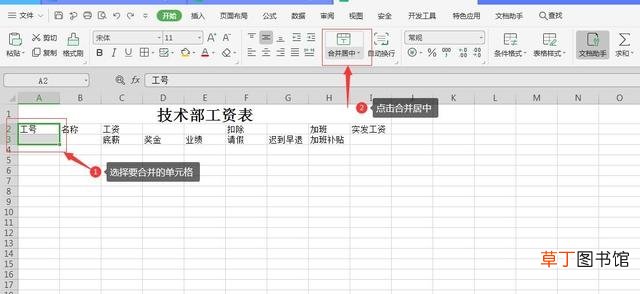
文章插图
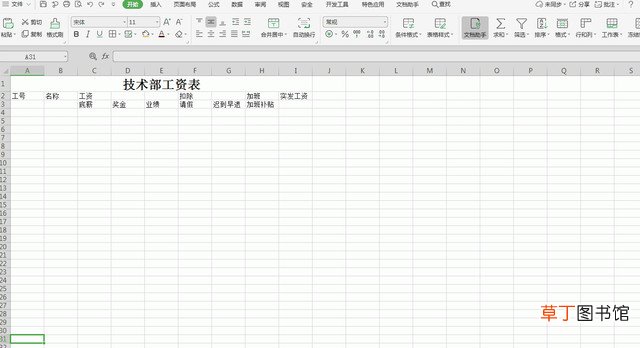
文章插图
5、然后添加标题字体大小,加粗
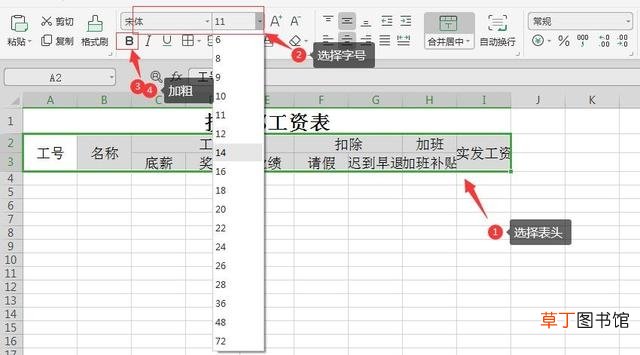
文章插图
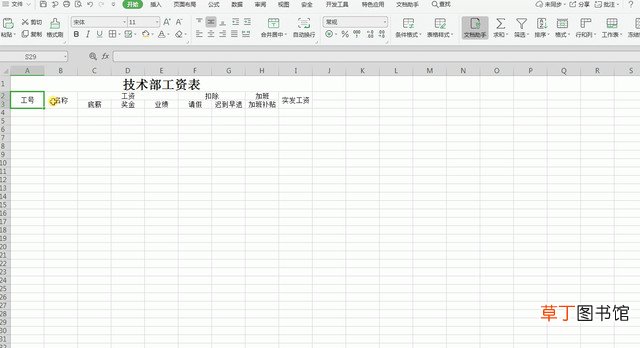
文章插图
6、为表头添加背景色
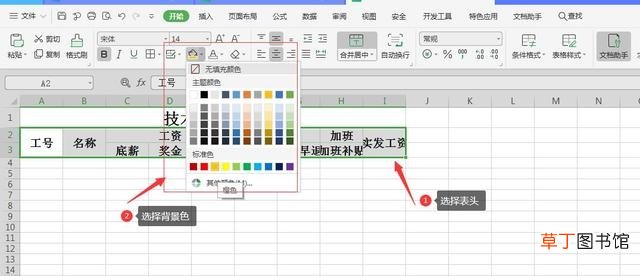
文章插图
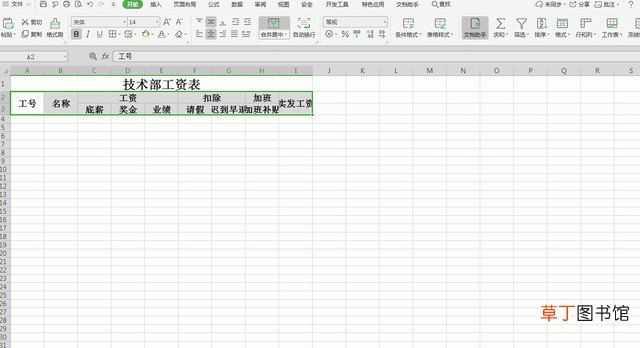
文章插图
7、为表格添加边框,然后调节表格行高和列宽到合适位置,操作步骤如下,这样一张简单的表格就做好了,你学会了吗?
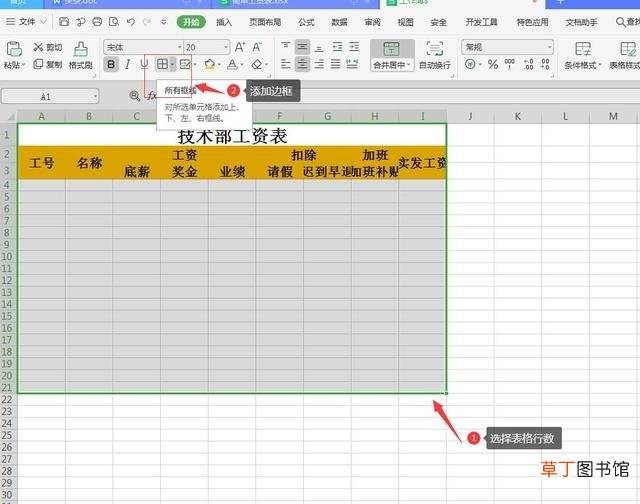
文章插图
每天更新一个办公小技巧,工作学习没烦恼!
推荐阅读
- 教你电脑如何连接热点 苹果手机热点开了但搜不到怎么回事
- 小米刷面具ROOT新手教程图解 小米手机怎么root权限获取
- 教你一秒恢复全屏的终极办法 电脑屏幕变窄了怎么调回全屏呢
- 必须要学会的批量发邮箱的详细教程 excel文件怎么打包发邮箱
- 腐烂国度2黑屏闪退怎么办
- 更改手机壁纸教程图解 手机如何设置壁纸和锁屏壁纸
- 教你蹭WiFi小技巧 没有wifi万能钥匙怎么连接wifi
- 宝宝看的早教动画片 2岁宝宝适合看的动画片有哪些
- 金铲铲之战斗法狐狸有什么玩法 斗法狐狸质量教学
- 微博长文发布教程图片 微博超话怎么发长篇文章呢








